A QuickBooks Guide for Austin Small Businesses and Startups
Need help with QuickBooks Desktop 2024, QuickBooks pen help, QuickBooks error 1603, or how to use QBonline? Read this A QuickBooks Guide for Austin Small Businesses.
Your Frequently Asked Questions about QuickBooks.
Running a small business in Austin is exciting! But managing the books can quickly turn into a headache. As a business owner, you must have heard about the power of QuickBooks and how it can help you in the financial management of your business or startup. QuickBooks is a wonderful tool for businesses of all sizes to generate financial reports and statements. It has emerged as a powerful accounting software for organized and seamless accounting and bookkeeping. In this guide we will equip you with the essentials of using QuickBooks by answering frequently asked questions about QuickBooks, to keep your Austin venture financially fit.
Why Do People Like QuickBooks?
QuickBooks offers a user-friendly interface. It’s easy to use and customer-oriented. It allows to manage your taxes easily. If you have plans of starting a company or you already have one, QuickBooks is a must have software for any business. It simplifies and streamlines the accounting, tracking, and reporting and guarantees that the managing your compnay finances will be much easier.
Is QuickBooks good for startups?
QuickBooks Online is the right choice for startups. Because startups tend to grow quickly, they require scalable systems that can handle this growth. QuickBooks for Startups is the perfect solution due to its user-friendliness, scalability, and essential features.
Confused About How to Get Started With QuickBooks?
Would you like some advice on which version of QuickBooks is best for your business?
Have you found it expensive to get help from the QuickBooks Help Line? Does it take much of your time? Or is it difficult for you to understand and implement?
Don't worry. Schedule a free consultation session with one of our best QuickBooks ProAdvisors.
How to Use QuickBooks?
QuickBooks offers a user-friendly interface. Start by setting up your company profile, connect bank accounts, defining your chart of accounts (think income and expense categories), and entering your transactions. You can create invoices, track expenses, manage bills, and generate reports – all in one place. At Austin Bookkeeping Hub, our Certified QuickBooks Pro Advisors provide personalized training for using QuickBooks based on your business needs and goals. Our experts can also help you with installation and implementation of this important accounting software. Call us at 512-730-1159 or book a 20-minute free consultation session with one of our certified QuickBooks ProAdvisor in Austin
Set it Up Right to Avoid Mistakes
Step1: Enter basic business information
After signing up and logging in, you’ll need to set up your company preferences and information. From the dashboard,click the gear icon and select ‘Account and Settings.’ Choose the ‘Company’ tab to add details like your company name,type, contact information, address, and logo. You’ll also be prompted to import financial data from any other bookkeeping or accounting software you were using.
Step 2: Choose your financial preferences
In this section, you can adjust your financial preferences related to sales, expenses, and advanced settings. Update items such as credit card payments, VAT details, invoice automation, and your company’s year-end date to ensure accurate reporting.
Step 3: Import your business data
In case you already have business data in the form of MS Excel files, CSV Files, Intuit Interchange Format or Web Content file. You can automatically import it to your QuickBooks online app. In this way, you don’t have to start from scratch. You can import information such as your Charts of Accounts, bank transactions, employees, customer, budgets, or vendor data.
Step 4: Configure your chart of accounts
A chart of accounts is a fundamental tool in double-entry bookkeeping. It’s a categorized list of all your company’s financial accounts, used to track income, expenses, assets, liabilities, and equity. In QuickBooks, a basic chart of accounts with 250 optional accounts is set up by default.
Income accounts track revenue from sales, services, or other sources. Expenses accounts record costs associated with running your business, such as salaries, rent, and supplies. Assets represent items of value owned by your company, like cash, inventory, and equipment. Liabilities are debts or obligations owed to others, such as loans and accounts payable. Equity represents the owner’s stake in the business.
The complexity of your business will determine how many accounts you need. Startups and freelancers may find the default chart sufficient, while larger enterprises might require more granular sub-accounts to track specific financial activities. You can customize your chart of accounts by adding or deleting accounts, creating sub-accounts, and modifying account types.
Need help configuring your chart of accounts? Schedule a free consultation with Austin Bookkeeping Hub to discuss your specific needs and get expert guidance.
Step 5: Connect your bank and credit cards
At this step, you can sync your bank accounts and cards with your QuickBooks online account. QuickBooks will save your time by automatically downloading and categorizing your previous transactions from your accounts.
For connecting bank and credit card accounts, Head to ‘Bank Accounts’ on your dashboard and click ‘Connect account’. Look for your bank and sign in. After successful connection, you will be able to see all of the accounts you hold with this bank, so select your business account, and then select the transactions you want to transfer over to your QuickBooks account. Select the transaction, approve it to be added and categorized.
Step 6: Set up payroll
By adding your payroll to QuickBooks you can categorize your payroll expenses. In this way, you don’t need to set up a separate bookkeeping system for payroll. It allows you to see exactly what your monthly spending on staff wages is.
For this step, go to ‘Payroll Settings’ and then ‘Setup Overview’. Here you can add vital information for your QuickBooks Payroll, such as Pay policies (your payment schedules and vacation policies), Tax setup, Deductions (in case you have standard deductions for all employees, like health insurance or retirement plan ) and preferences.
Once you are done, head to ‘Accounting’ from the setup overview screen, choose ‘Company and Account’. Decide which account will be used to track payroll expenses. You can add employees in the Employee’s section at your dashboard. From here you can add your employees’ details.
Step 7: Reconcile regularly
To make the best use of your QuickBooks Online you need to keep it up to date. For this purpose, you should reconcile your accounts regularly. Reconciliation helps you to match your bookkeeping records with your bank and credit card statements. Regular reconciliation (weekly or monthly) will save you from headaches further down the line. For reconciliation, click the gear icon and select ‘Reconcile’. Choose the bank account and enter the ending balance and end date from your statement. After that click ‘Start Reconciling. Check the transactions in QuickBooks against those on your bank statement. At the end, the difference amount should be zero. If it’s otherwise, you need to find missing transactions, check the date of transactions or the amount of each transaction.
How to Reconcile in QuickBooks?
Reconciling your accounts in QuickBooks involves comparing your bank statement with your QuickBooks data and marking matching transactions. Here’s a general guide:
Finding the Reconcile Function:
- QuickBooks Online: There are two ways.
- Click “Accounting” then “Reconcile”.
- Click the gear icon, then under “Tools” click “Reconcile”.
- QuickBooks Desktop: Go to the “Banking” menu and select “Reconcile”.
Steps to Reconcile:
- Select Account: Choose the bank or credit card account you want to reconcile.
- Enter Statement Info: Enter the ending balance and date from your bank statement.
- Compare Transactions:
- A list of your QuickBooks transactions will appear.
- Go through your bank statement, checking each transaction against QuickBooks.
- If they match, mark the checkbox in QuickBooks.
- Reconcile Discrepancies:
- Transactions not on your statement? Leave them unchecked. Investigate them later.
- Differences in amount? Double-check entries and edit if necessary.
- Finalize Reconciliation:
- Once all transactions are reviewed, the difference between your ending balance and QuickBooks balance should be zero.
- If it’s not zero, there’s a discrepancy that needs fixing.
If you need further assistance, you can always book a free consultation with our Certified QuickBooks Pro Advisor at Austin Bookkeeping Hub. Our bank reconciliation services in Austin are top-notch.
How to Undo Reconciliation in QuickBooks Online?
Made a mistake? No problem! Go to the “Banking” menu, select the reconciled account, and choose “Undo Reconciliation.” However, be mindful – this can impact downstream reports.
How to Add an Accountant to QuickBooks Online?
Grant your accountant or bookkeeper access through the “Manage Users” menu. You can choose their level of access to ensure they have the information they need.
Can I Manage my Payroll with QuickBooks?
Yes! QuickBooks Payroll helps you manage employee salaries, taxes, and filings. It’s an add-on service, so check pricing options. You can also get a stand-alone subscription. For detailed guidance on managing payroll, contact us at 512-730-1159 or book a free consultation with our certified QuickBooks Pro Advisor.
Book a Free Consultation Session with One of Our Best QuickBooks ProAdvisor to Confidently Grow Your Business.
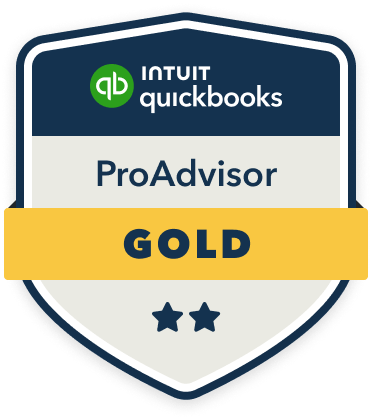
What is the Best Version of QuickBooks for Your Startup?
The best version of QuickBooks for startups is QuickBooks Online (QBO) Essentials. It’s specifically designed for companies planning to expand or experiencing growth. Here’s a comparison of the three most relevant QuickBooks Online versions for startups:
- QuickBooks Online Simple: While simple, it’s too limited for most startups and lacks essential features.
- QuickBooks Online Essentials: This is the ideal choice for most startups. It’s user-friendly and offers all the core functionalities you need to manage your finances, including income and expense tracking, invoicing, and bill payments.
- QuickBooks Online Plus: This version caters to growing businesses that require more advanced features like inventory tracking and project profitability analysis
Is QuickBooks Desktop Being Phased Out?
All versions of QuickBooks Desktop from 2021 and before will be discontinued as of May 31st, 2024. QuickBooks Desktop is still available, but Intuit is focusing development efforts on the online version. Consider your needs – QuickBooks Online offers greater accessibility while Desktop provides more customization. QuickBooks Online is a better fit for business owners for its real-time collaboration and better accessibility to the accounting data.
- QuickBooks Online Simple: While simple, it’s too limited for most startups and lacks essential features.
- QuickBooks Online Essentials: This is the ideal choice for most startups. It’s user-friendly and offers all the core functionalities you need to manage your finances, including income and expense tracking, invoicing, and bill payments.
- QuickBooks Online Plus: This version caters to growing businesses that require more advanced features like inventory tracking and project profitability analysis
Get personalized one-on-one QuickBooks training based on your industry's best practices, delivered by Austin Bookkeeping Hub's top Certified QuickBooks ProAdvisors. These advisors have extensive experience implementing QuickBooks Desktop and Online for small businesses in Austin, Texas.
Smart Sync Advanced QBO?
Smart Sync Advanced QBO allows you to connect QuickBooks Online with other business applications, such as CRM or inventory management systems. By integrating your data, you can eliminate manual data entry and ensure accuracy across all platforms. Smart Sync Advanced QBO can simplify your workflow and improve your overall business efficiency.
How to Void a Check in QuickBooks?
To void a check you haven’t issued yet, go to the “Write Checks” menu, find the check, and mark it as “Voided.”
Which Quick Book Methods Would be Faster?
When it comes to speed in QuickBooks, the key lies in efficient data entry and utilization of shortcuts. Batching transactions, using recurring entries for regular expenses, and leveraging QuickBooks’ search and filtering functions can significantly streamline your workflow and save time.
How to Write Off Bad Debt in QuickBooks?
To write off bad debt, create a “Bad Debt Expense” account. Then, create a journal entry debiting the expense account and crediting the customer’s account receivable.
Feeling overwhelmed? Book a free consultation session with our Certified QuickBooks Pro Advisor at Austin Bookkeeping Hub.
What Are QuickBooks Error Codes?
- Error 1603: This indicates a network connectivity issue. Check your internet connection.
- Error 30159: This is a company file damage issue. Restore from a backup.
- Error 557: This is a banking error. Contact your bank for assistance.
What is QuickBooks Payroll Support Number?
You can reach QuickBooks Payroll Support by calling 800-446-8848. They offer support for various QuickBooks Payroll products, including QuickBooks Online Payroll and QuickBooks Desktop Payroll.
QuickBooks Pen Help?
This context-sensitive feature provides in-app help when you hover over menu items or buttons.
Quickbooks Desktop Should I Setup Rentals as Job or Class?
When deciding whether to set up rentals as jobs or classes in QuickBooks Desktop, the decision depends on your tracking and reporting needs. Setting up each rental property as a job allows for detailed tracking of income and expenses, which is beneficial for managing multiple units within a property.
Using classes provides flexibility to categorize transactions across multiple properties without the complexity of multiple jobs, making it easier to generate reports that summarize overall performance. A combination of both methods can also be effective, where properties are set as jobs and classes are used for specific income or expense types, thus offering comprehensive insights into your rental business’s financial performance.
How to Setup QuickBooks for Healthcare Office?
Setting up QuickBooks for a healthcare office involves several steps to ensure accurate financial management and compliance with industry regulations.
- Choose the right version based on your needs.
- Create your company profile.
- Set up your Chart of Accounts.
- Connect your bank accounts.
- Set up customers and vendors.
- Integrate medical billing software.
- Track expenses and income.
- Reconcile accounts.
- Generate financial reports.
- Stay compliant.
Feeling overwhelmed? Austin Bookkeeping Hub can help! Our Certified QuickBooks Pro Advisors provide QuickBooks installation,implementation, and training tailored to your Austin small business. We’ll empower you to take control of your finances and free up your time to focus on what matters most – making your business a success! Contact us today for a free consultation.
While this guide provides a comprehensive guide to QuickBooks, consult with us to determine the right solution for your specific business needs.






